-
-
-
Tổng tiền thanh toán:
-
Lương Thanh Nhàn
16/11/2023
Phần mềm in mã vạch Bartender 10.1 là bản nâng cấp của 10.0. Với đầy đủ những khả năng và những ưu điểm của phiên bản trước. Trên bản 10.1 được nâng cấp hơn, vẫn giữ giao diện trực quan như trước nhưng được thiết kế lại cho đẹp mắt hơn. Cùng khả năng kết nối với cơ sở dữ liệu đa dạng hơn, tốc độ kết nối nhanh hơn, ổn định hơn. Hỗ trợ phiên bản 32bit và 64bit.

Ưu điểm Bartender 10.1
- Giao diện thân thiện hỗ trợ người dùng phổ thông
- Thiết kế nhãn nhanh chóng và đơn giản
- Căn chỉnh khoảng cách chính xác nhất
- Hỗ trợ tất cả các loại mã vạch 1D và 2D
- Có khả năng in logo lên nhãn
- Hỗ trợ tất cả các loại máy in, cả máy in văn phòng, máy in laser
Khả năng của bartender mang lại cho người dùng từ lâu đã được đánh giá bởi rất nhiều người dùng. Một phần mềm thân thiện, dễ sử dụng, kết nối ổn định.Hỗ trợ in tốt kể cả in logo trên nhãn dán.
>>>>>>>>>>>>>>>>>>LINK DOWNLOAD<<<<<<<<<<<<<<<<<<<
Hướng dẫn cài đặt phần mềm Bartender 10.1
Bước 1: Đầu tiên bạn tải phần mềm Bartender 10.1 bên trên và giải nén ra nhé!
Bước 2: Sau khi giải nén bạn chạy file cài đặt sau: bt100_2868_trial_suite.exe
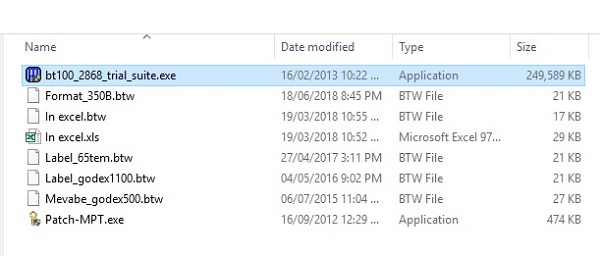
Bước 3: Chọn Ngôn ngữ English
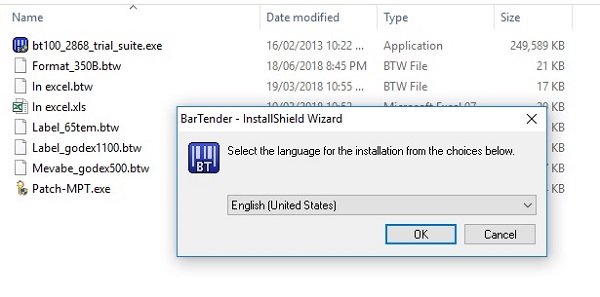
Bước 4: Chọn -> Next
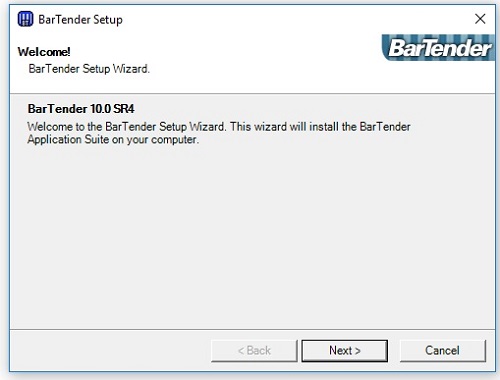
Bước 5: Bạn tích vào ô: I Accept -> Next
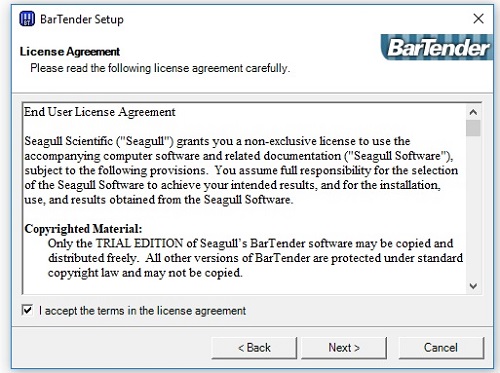
Bước 6: Tích vào ô Trial -> Next
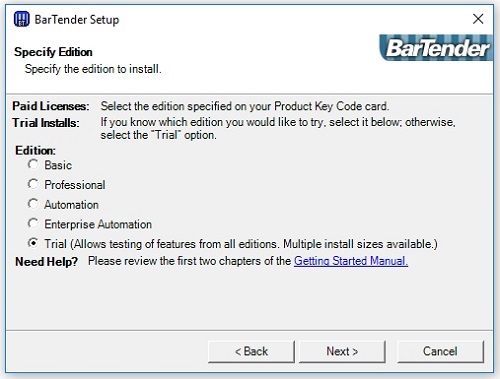
Ở bước này các bạn tích vào ô phiên bản dùng thử sau khi cài đặt xong Websiteviet.vn sẽ hướng dẫn bạn cài Crack lên bản quyền mà không tốn phí nhé!
Bước 7: Tiếp theo bạn chọn -> Next để tiếp tục cài đặt
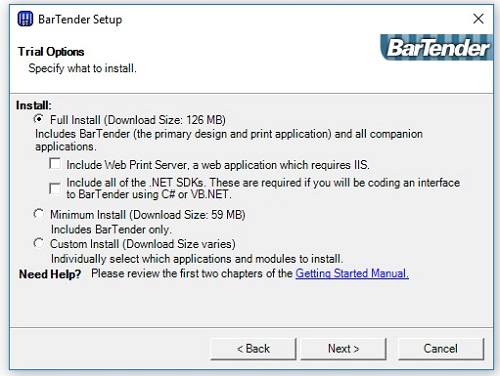
Bước 8: Chọn -> Install để tiến hành cài đặt phần mềm Bartender 10.1
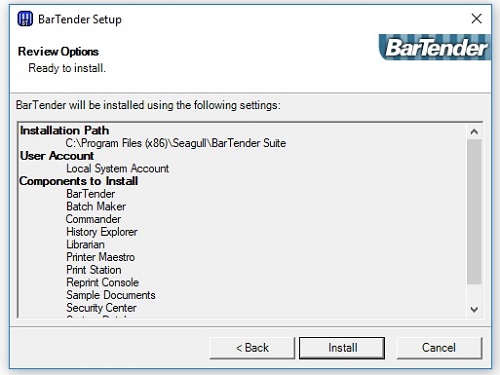
Bước 9: Ấn -> Finish để kết thúc phần cài đặt Bartender 10.1 -> Bạn mở phần mềm chọn Phiên bản Enterprise sau đó đóng phần mềm lại để tiến hành Crack.
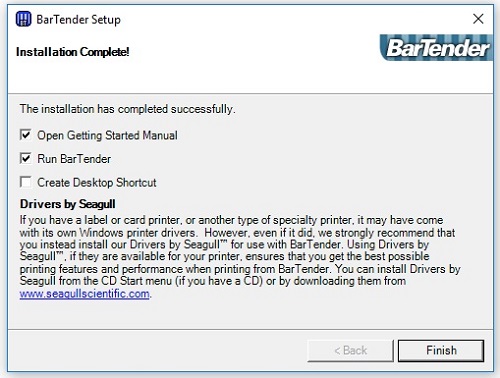
Hướng dẫn cài full crack cho phần mềm Bartender 10.1
Bước 1: Sau khi cài đặt xong phần mềm bạn tắt phần mềm Bartender đi và Click để chạy file Crack -> Patch-MPT.exe
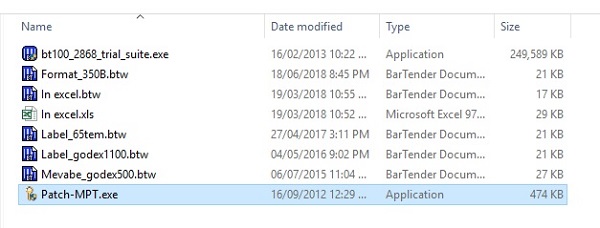
Bước 2: Phần mềm Crack hiện lên bạn chỉ chuột vào giữa màn hình -> Chọn Go to XiBalBa Now! -> Khi dưới góc xuất hiện chữ OK là phần mềm Bartender đã được Crack thành công!
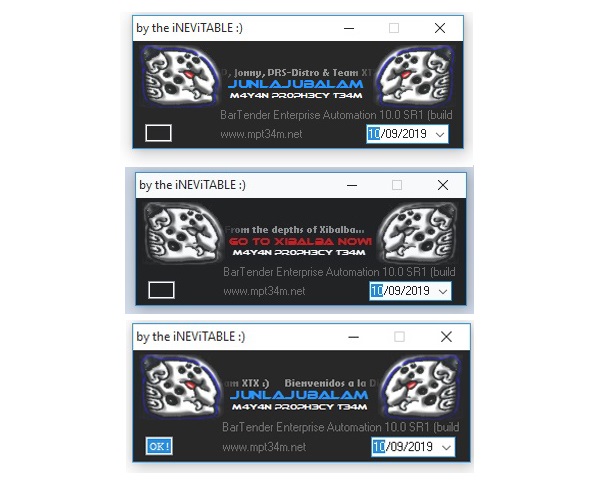
2. Kết nối phần mềm Bartender 10.1 với File Excel để in mã vạch
Tiếp theo Websiteviet.vn sẽ hướng dẫn chi tiết cho bạn cách kết nối phần mềm Bartender 10.1 vừa Crack với File Excel để in mã vạch chính xác nhất nhé!
Bước 1: Đầu tiên bạn mở file Excel vào tạo các cột dữ liệu cơ bản: -> Sau khi tạo xong dữ liệu cho File Excel bạn lưu và tắt file Excel đi nhé (Lưu ý: bạn phải nhớ thư mục lưu file Excel để phần mềm Bartender còn kết nối đến nhé cũng như sau này bạn vào thêm sản phẩm để in ấn).
Bước 2: Bạn mở phần mềm Bartender theo : C:Program Files (x86)SeagullBarTender Suite hoặc đưa ra Desktop để lần sau không phải tìm kiếm phần mềm nhé:
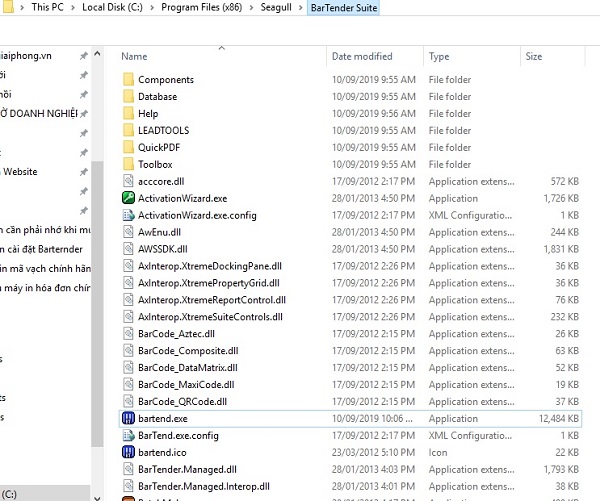
Bước 3: Chọn: File -> New -> Blank TemPlate -> Next
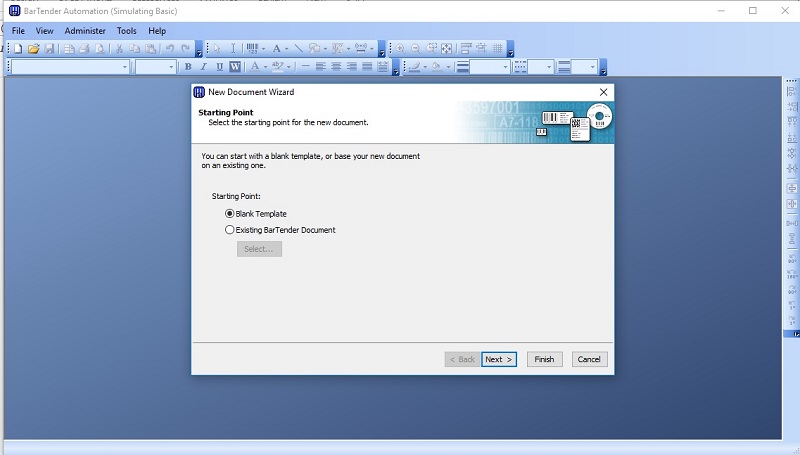
Bước 4: Chọn Driver máy in mã vạch mà bạn muốn kết nối
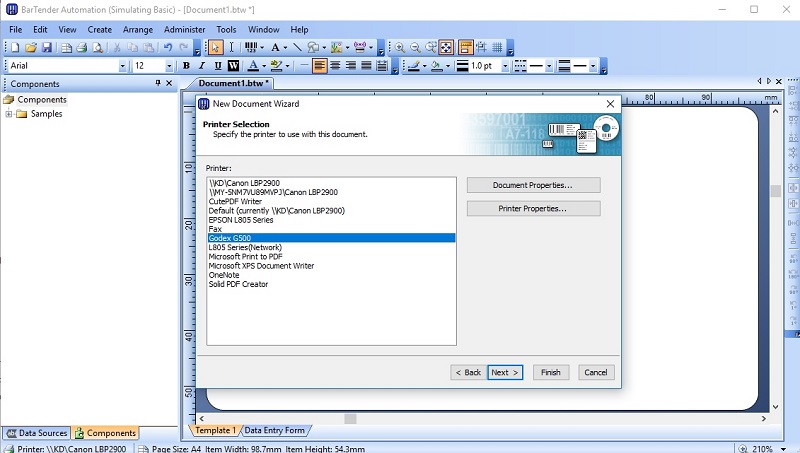
Bước 5: Chọn -> Next -> Next –Next -> Đến đây bạn chọn tem bo góc hay tem không bo tùy thuộc vào bạn đang sử dụng loại tem nào -> Finish
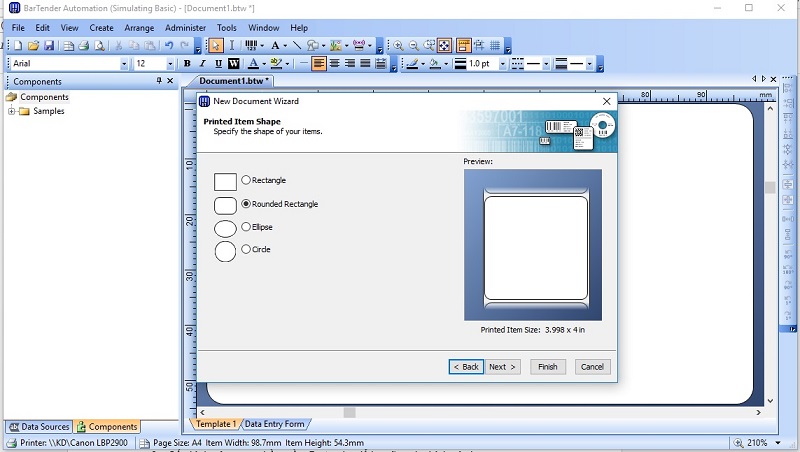
Bước 6: Bước này bạn chuyển đổi sang Milimet để dễ dàng cấu hình kích thước tem nhãn: View -> View Option -> Regional Setting -> Milimet -> Ok
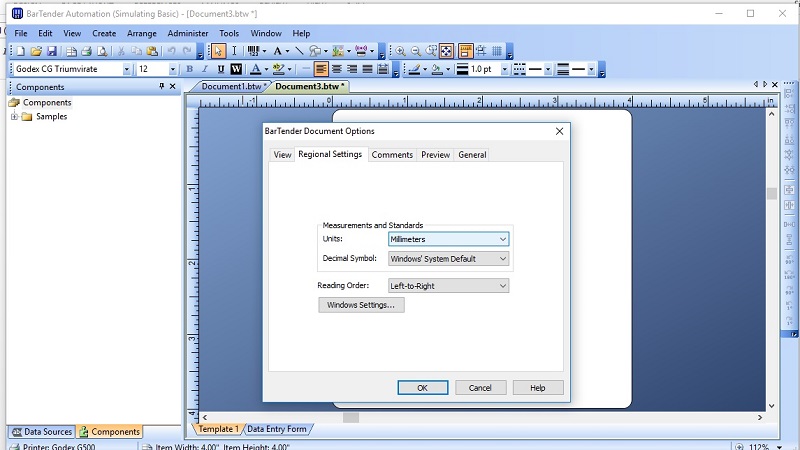
Bước 7: Page Setup -> Page -> Thay đổi kích thước của tem, ví dụ ta sử dụng khổ 3 tem trên 1 hàng kích thước 105 x 22 mm.
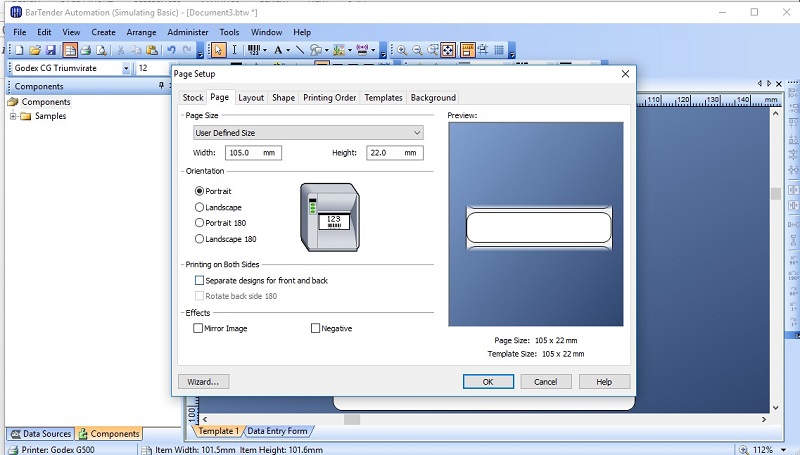
Bước 8: Chuyển sang tab Layout bạn lựa chọn 3 Colum để chia khổ tem -> Margin bạn để 0mm cho tất cả các tùy chọn -> Ok là bạn đã cấu hình xong khổ tem để chuẩn bị in.
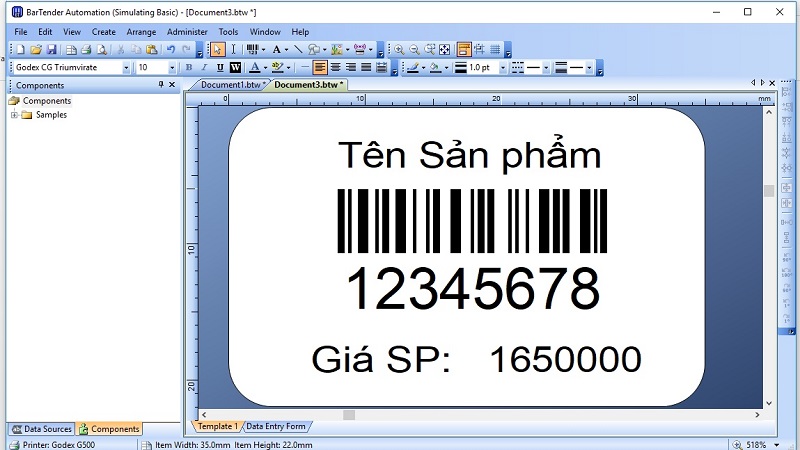
Bước 9: Tiếp theo bạn tạo cấu trúc tem như hình -> Bao gồm thông tin của sản phẩm để đưa vào khổ tem gồm các thông tin bạn muốn lấy dữ liệu từ File Excel như: Tên sản phẩm, Mã Vạch sản phẩm, Giá Sản phẩm. (lưu ý khi đưa mã vạch vào bạn chọn Code 128 nhé để phù hợp với tất cả các máy quét mã vạch đều đọc được).
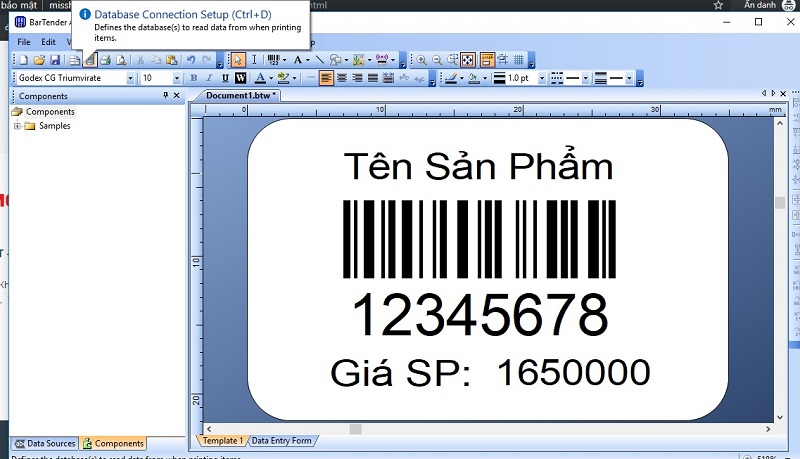
Tiến hành kết nối với File Excel
Bước 1: Chọn -> DataBase Connection Setup -> Next -> MicroSoft Excel -> Next
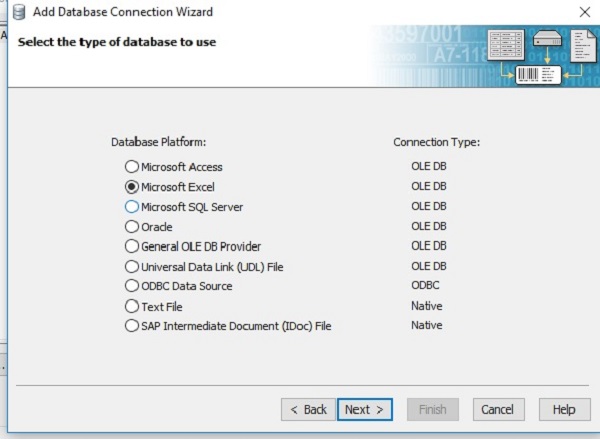
Bước 2: Chọn -> Brown -> Tìm đến File Excel ở Bước 1 -> Chọn Sheet 1 chuyển sang bên phải -> Finish là bạn đã kết nối thành công với File Excel.
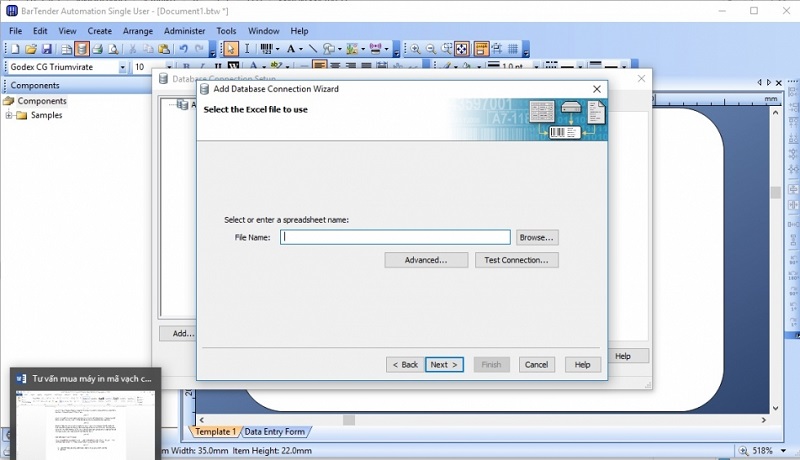
Công việc tiếp theo bạn chỉ cần gọi các giá trị tới File Excel như Tên sản phẩm, Giá Sản phẩm, mã vạch của sản phẩm. Websiteviet.vn sẽ hướng dẫn bạn lấy Tên sản phẩm các giá trị còn lại bạn làm tương tự nhé!
Bước 3: Click đúp chuột vào tên sản phẩm -> Embedded Data -> Database Fied -> Next
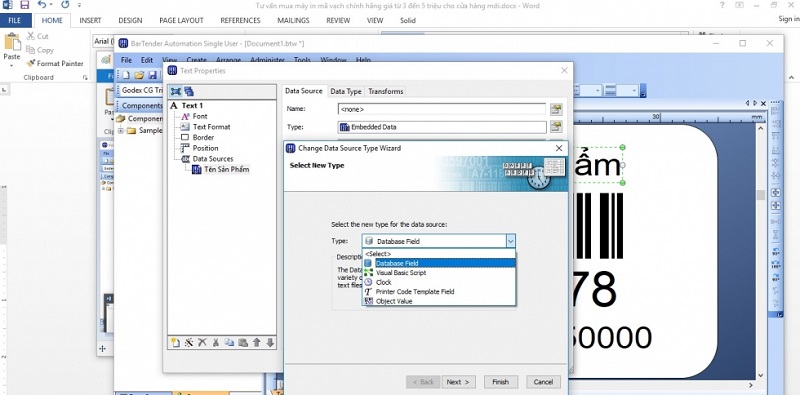
Bước 4: Trong ô Field Nam bạn lựa chọn Tên sản phẩm tương ứng với Tên sản phẩm -> Finish
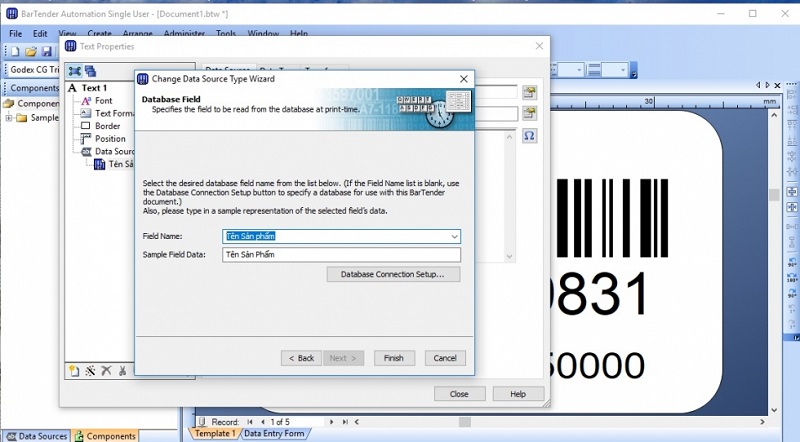
Bước 5: Bạn làm tương tự với giá sản phẩm và mã vạch để hoàn thành 1 tem in hoàn chỉnh.
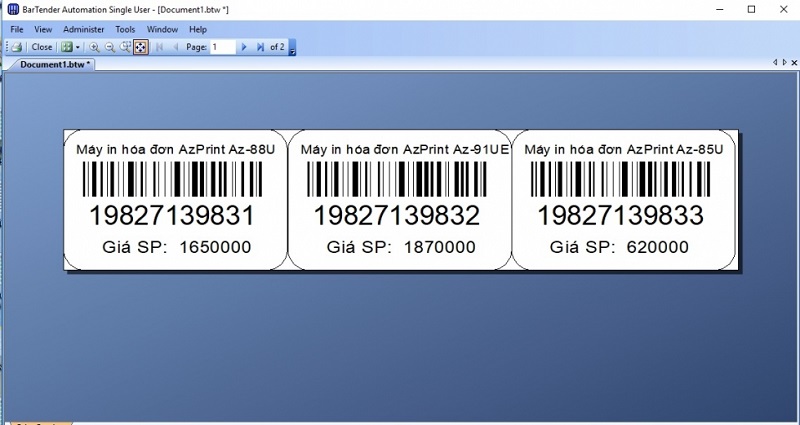
Như vậy là bạn đã kết nối thành công file Excel để in mã vạch rồi đó. Bước tiếp theo Websiteviet.vn sẽ giúp bạn cấu hình một vài thông số để bạn in ấn chính xác nhất nhé!
3. Cấu hình nâng cao phần mềm Bartender 10.1 để in mã vạch chính xác hơn.
Bước 1: Bạn vào Page Setup -> Media Handling -> Option để chỉnh 2 thông số sau:
- Print Speed (Tốc độ in của máy) -> Bạn để tốc độ in thấp nhất 2.0 nhé.
- Dark Ness (Độ nét mực in) -> Bạn để 8 – 10. (Cao nhất là 10 bạn không nên để cao hơn đây là thông số tăng nhiệt độ của máy in để giúp mực in đậm nét hơn nhưng nếu bạn để nhiệt độ cao quá nó sẽ làm đứt duy băng và ảnh hưởng tới đầu in của máy).
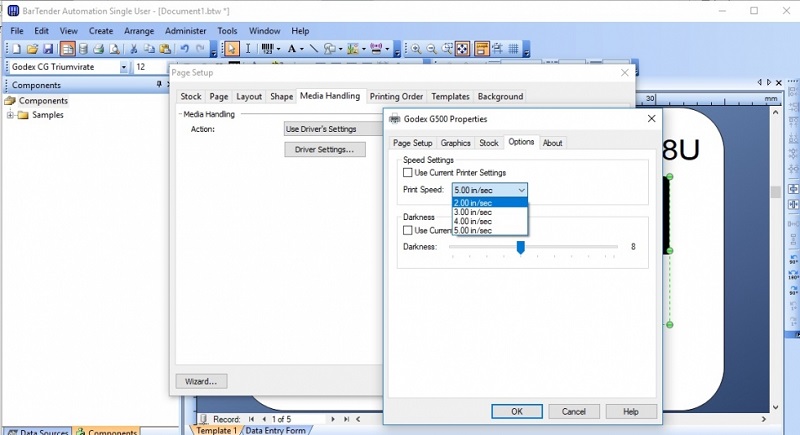
Bước 2: Trường hợp bạn in Logo để không bị răng lưới -> Graphic -> None
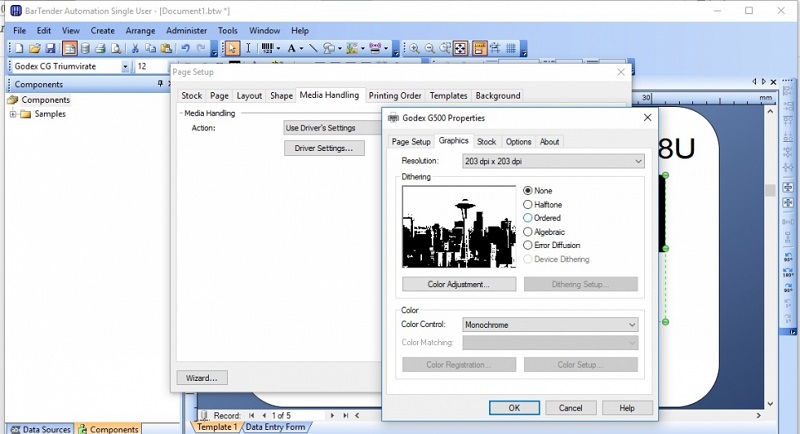




Viết bình luận của bạn